Du hast deine Fahrradtour geplant oder einen Tourvorschlag runtergeladen und möchtest jetzt die GPX-Datei nach Garmin Connect importieren?
Im ersten Teil der kleinen Garmin Connect Serie zeige ich dir, wie du GPX-Tracks in das Garmin Connect Portal importierst.
Im zweiten Teil zeige ich dir, wie du die Garmin Connect Strecke auf den Edge überträgst.

Geplante Strecken aus Garmin Connect auf den Edge kopieren
So kommen deine geplante Strecke aus dem Garmin Connect Online Portal auf die Edge Fahrradnavi. Im Ratgeber zeige ich dir den Weg über Desktop und Smartphone.
Wenn die Strecke auf eine Garmin Uhr (Fenix, Forerunner…) soll, dann solltest du dir mal das Video GPS-Track Übertragung auf die Garmin Uhr anschauen.
Video vom GPS Radler

[Video] GPX-Track Übertragung auf Garmin Fenix Uhr
Für die Navigation mit der Garmin Fenix Uhr ist ein geplanter Track am besten geeignet. Im Video zeige ich dir 5 Wege, wie du die Strecke auf die Uhr übertragen kannst.
Dabei geht es auch um die Frage, ob Garmin Connect und Garmin Connect Mobile die Programme BaseCamp und BaseCamp Mobile ersetzen können.
Garmin Connect GPX Import
In diesem Ratgeber geht es um den GPX- und TCX-Import in das Garmin Connect Onlineportal.
Die Tour kann dabei aus einem Onlineportal, beispielsweise Outdooractive (zum Praxistest) stammen.
Oder du hast sie selbst in einem Tool, beispielsweise MagicMaps Tour Explorer (zum Praxistest) oder GPSies geplant. Bei Portalen wie komoot oder Strava nutzt du besser die direkte Garmin Anbindung (z.B. komoot Connect IQ App) des jeweiligen Portals.
Voraussetzung ist, dass du einen kostenlosen Garmin Connect Account besitzt.
Warum Strecken in Garmin Connect?
Du fragst dich vielleicht, warum du deine geplanten Touren mit Garmin Connect verwalten solltest.
Zum einen wenn du bereits deine gemachten Aktivitäten im Garmin Portal verwaltest, kann es praktisch sein, auch die künftigen Touren am selben Ort zu lagern.
Ganz wichtig wird es, wenn du mit dem Garmin Edge 130 (Plus) unterwegs bist. Da kannst du zwar auch die GPX-Tracks klassisch per USB-Kabel in den Ordner Garmin/NewFiles importieren. Dann bekommst du aber nur eine Linie angezeigt.
Kommt die Strecke per Garmin Connect auf den Edge 130 (Plus), dann bekommst du auch Abbiegehinweise angezeigt. Mehr dazu im ausführlichen Garmin Edge 130 Plus Praxistest.
GPX-Import am Desktop
Wenn du deine Tour zu Hause vorbereitet hast und die GPX-Datei auf deiner Festplatte liegt, dann öffne im Browser das Garmin Connect Portal.
Ich habe die besten Erfahrungen mit dem Google Chrome Browser gemacht. Bei Firefox hat Garmin Connect ab und zu rumgezickt.
Um einen geplanten GPX-Tracks als Strecke in Garmin Connect zu importieren gehe in der linken Liste auf Training – Strecken.
Ziemlich klein findest du unten rechts in der Box den Importieren Link.
Jetzt kannst du die GPX- oder TCX-Datei per Drag-and-Drop in das Rechteck ziehen oder per Durchsuchen auswählen.
Weiter geht es mit dem Button „Erste Schritte„. Im nächsten Fenster wählst du den Streckentyp und dann Fortfahren.
Jetzt siehst du die Strecke auf der Karte. Kannst noch einen Namen vergeben und zum Schluss als „Neue Strecke speichern„.
Track Import am Smartphone
Auch unterwegs kannst du noch Tracks in dein Online Profil auf Garmin Connect übertragen. Geht in einem Online Portal natürlich nur, wenn du Internet hast.
Entweder die GPX-Datei kommt aus einem Tourenportal-Download oder du hast sie per eMail zugeschickt bekommen.
In jedem Fall musst du auf die GPX-Datei drauftippen. Egal ob im Anhang deiner E-Mail App oder in einem Datei Manager.
Import bei Android Smartphones
Auf Android Smartphones empfehle ich den Datei Manager Solid Explorer.
Du tippst also auf die GPX-Datei drauf. Jetzt solltest du bei Android gefragt werden, mit welcher App es weiter gehen soll. Wähle „Connect„.
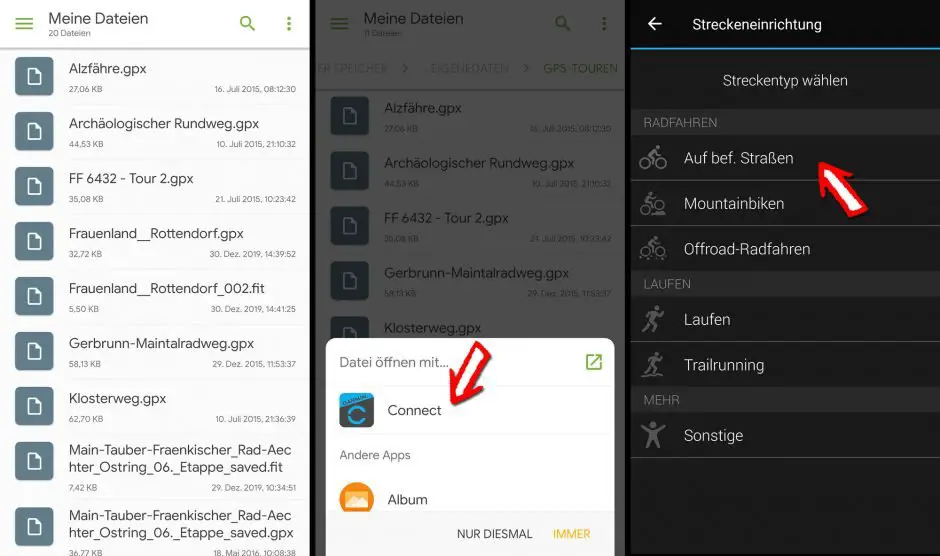
Das ist schon alles. Weiter unten im Ratgeber geht es mit dem Schritt: „Strecke in Garmin Connect speichern“ weiter.
Import beim iPhone
Seit der iOS13 Version hat Apple beim iPhone eine Dateiverwaltung ermöglicht. Es gibt die Apple eigene „Dateien-App“ und zahlreiche (gute) Dateimanager. Auch Garmin hat sich mit der Zeit an die neuen Möglichkeiten angepasst und ermöglicht auch einen Garmin Connect GPX-Import auf dem iPhone.
Auf dem iPhone findest du die GPX-Datei in der Dateien-App, in Dropbox oder im Anhang einer E-Mail. Tippe die GPX-Datei lange an. Es öffnet sich ein Kontext-Menü in dem du „Teilen“ wählst. Wenn du anschließend die App-Liste waagerecht verschiebst kommst du zur „Connect“ App.
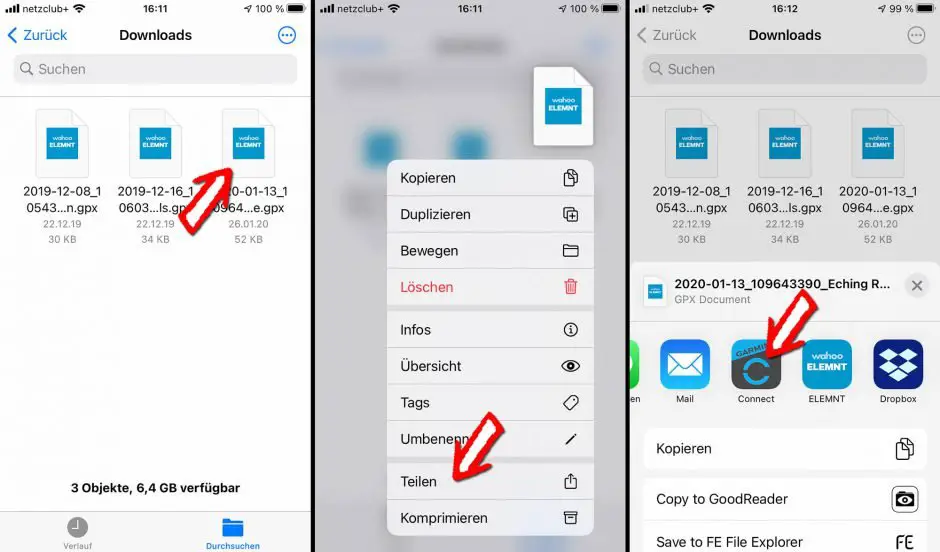
Ein Tipp auf das Connect Icon und es geht weiter in der Garmin Connect App.
Strecke in Garmin Connect speichern
Ab hier geht es (mehr oder weniger) identisch mit Android und iPhone weiter.
Im ersten GPX-Import-Schritt wirst du gefragt, um welchen Streckentyp es sich handelt. Touren- und Trekkingradfahrer wählen hier am besten Offroad-Radfahren.
Jetzt siehst du die Tour auf einer Karte. Mit der blauen Schaltfläche rechts unten kannst du Anpassungen vornehmen. Wichtig finde ich Streckenname, der über Details geändert wird.
Mit einem Tipp auf Fertig wird die Tour in den Garmin Connect Strecken abgelegt und du bekommst eine Zusammenfassung mit Karte und Höhenprofil angezeigt.
Deine Strecken erreichst du in der App über das Tab Strecken.
Mein Tipp: Leg‘ dir die Strecken direkt auf das Dashboard.
Geht über:
- Mehr – Bearbeiten beim iPhone
- Menütaste – Tabs bearbeiten bei Android.
Persönliches Fazit
Schön, dass der GPX-Track Import sowohl über den Browser als auch per Smartphone App möglich ist.
Im zweiten Teil geht es darum, wie du geplanten Strecken aus Garmin Connect auf deine Edge GPS-Navigation übertragen kannst.
Nutzt du bereits Garmin Connect um deine geplanten Strecken zu verwalten und auf den Edge zu übertragen? Schreib mir deine Erfahrungen in die Kommentare.

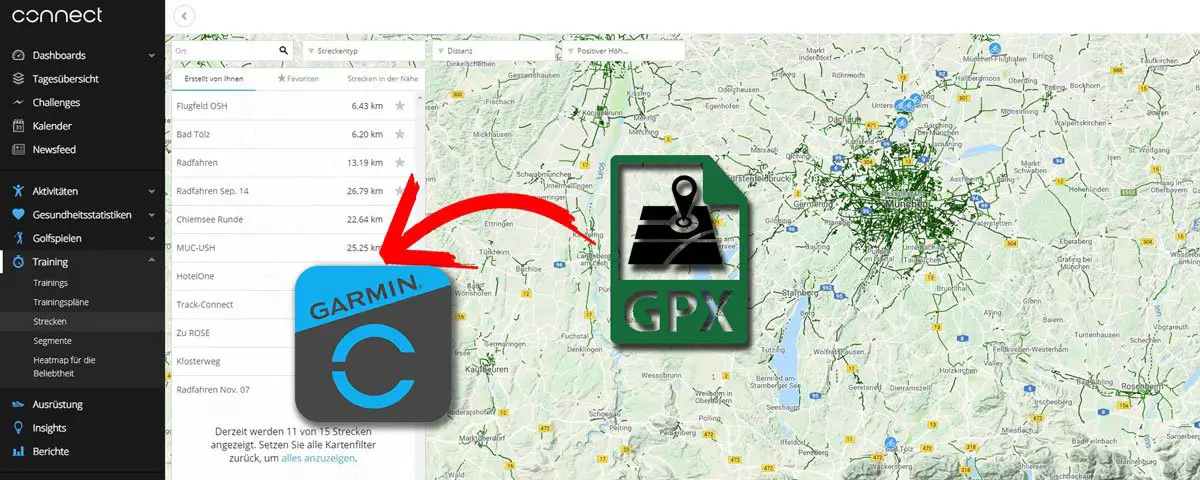
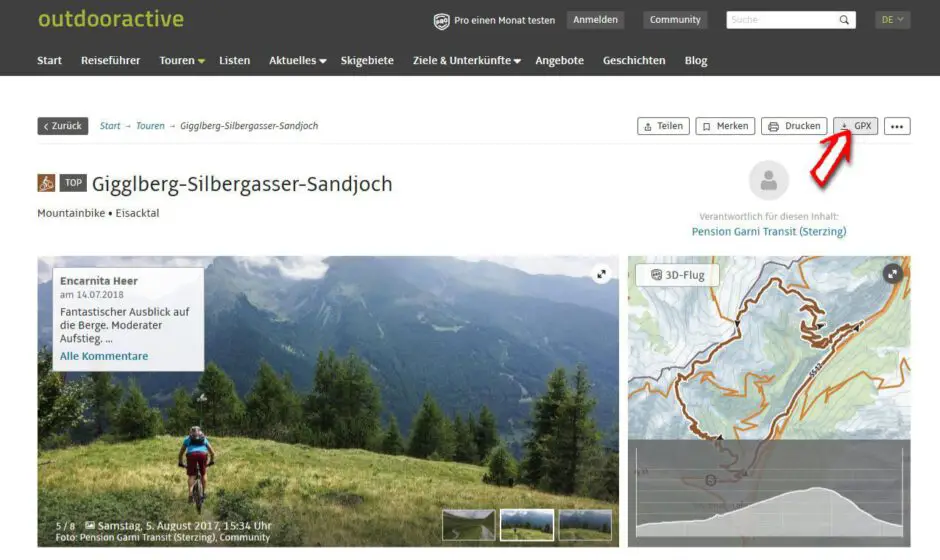


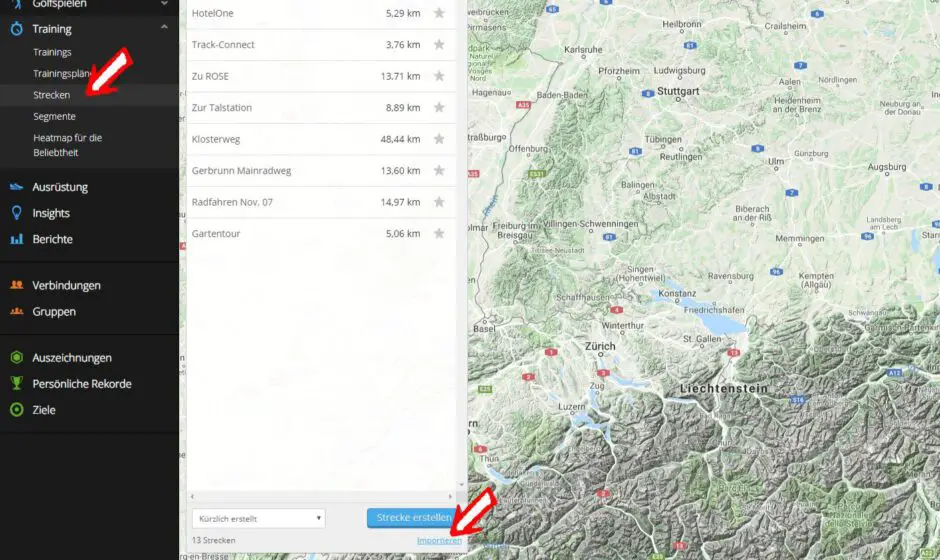
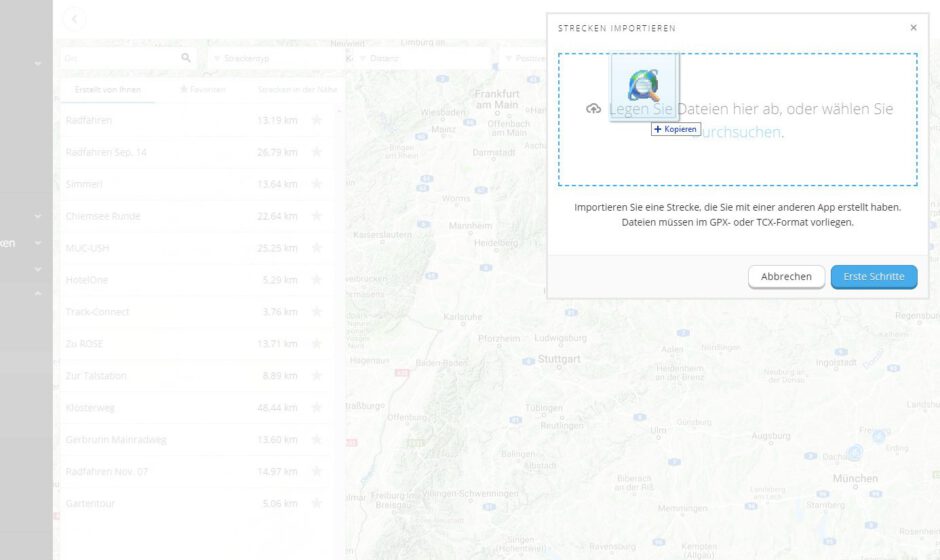
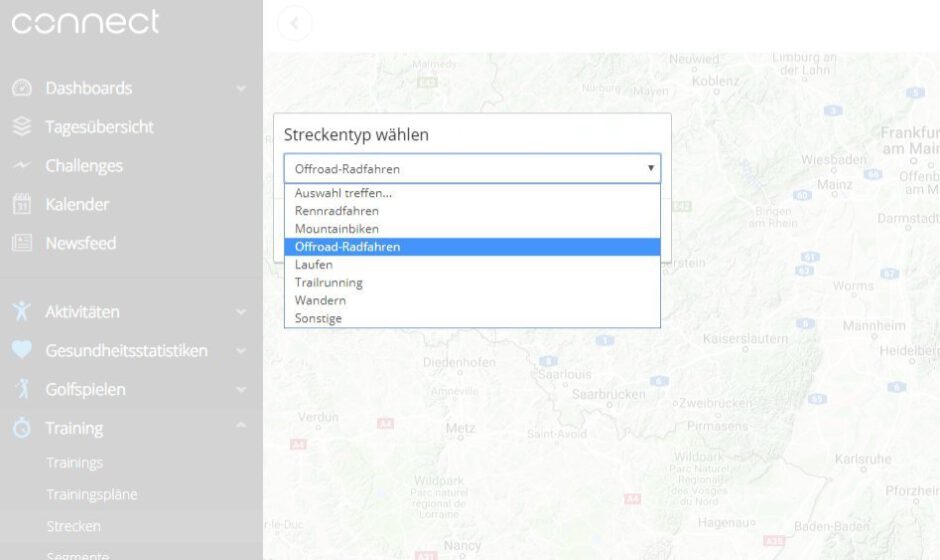
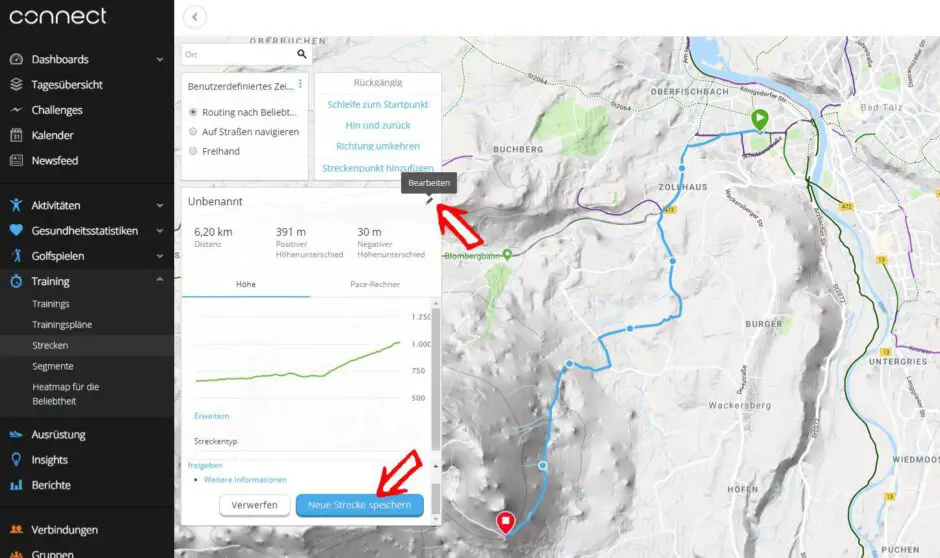
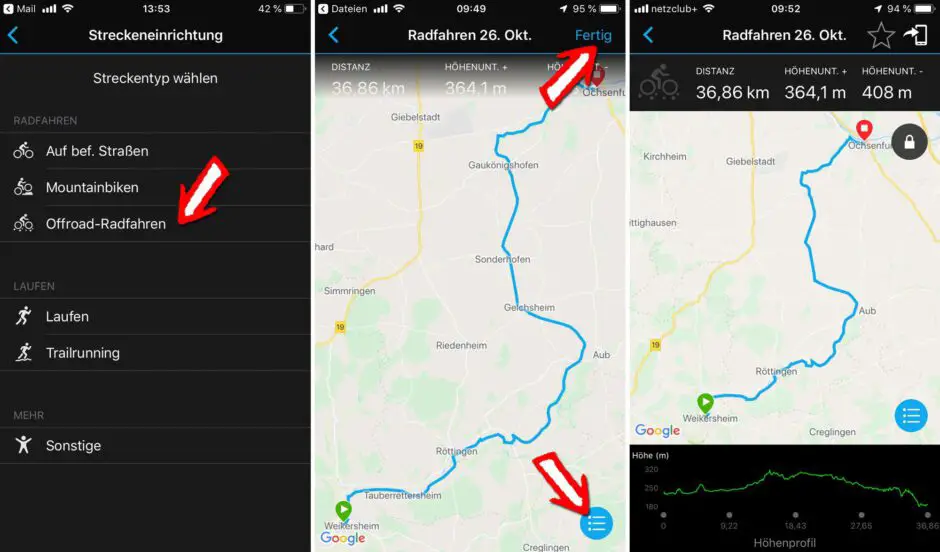
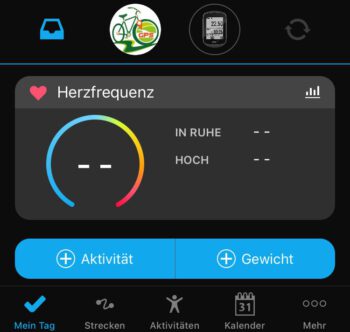
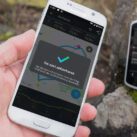


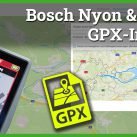
Wie immer eine sehr gute Anleitung von Dir (Daumen hoch).
Was die ‚Hoppla! Beim Laden der Strecken ist ein Problem aufgetreten.‘-Fehlermeldung in der Android Connect App betrifft, so bin ich ebenfalls in diese Falle getreten.
Der ‚Fehler‘ ist erstmals mit der Connect App 4.30 aufgetreten und scheint immer noch vorhanden zu sein. Umgehen kann man diese Fehlermeldung, in dem man bestimmte FileManager benutzt oder auf Connect App 4.29 downgraded (ich glaube nämlich nicht, dass Garmin den ‚Bug‘ in naher Zukunft beseitigen wird ).
Downgraden auf 4.29 würde ich aber nicht empfehlen, sondern ggfs. einen der genannten FileManager installieren (vorher versuchen, ob der interne Dateimanager des Smartphones funktioniert, dann kann man sich die Installation eines weiteren Dateimanagers sparen).
Z.B.:
– File Commander (from MobiSystems)
– Dateimanager (from Flashlight + Clock)
– the internal File Manager tool of an older Huawei Android 7.x phone (I no longer use this phone, only for testing purposes)
Ich selbst nutze auf meinen Android Geräten den TotalCommander FileManager und dieser kann seit GC 4.30 leider auch keine GPX-Dateien mehr an die Connect App übergeben. Daher bin ich auf dieses Problem aufmerksam geworden. Mit dem internen Dateimanager meines Smartphones funktioniert es aber.
Falls es interessiert, hier der entsprechende Faden im Garmin Forum (habe da ein paar virtuelle Schläge einstecken müssen, was immer mal wieder passiert, wenn IT’ler aufeinanderprasseln )
https://forums.garmin.com/apps-software/mobile-apps-web/f/garmin-connect-mobile-andriod/224472/gpx-import-via-android-connect-app
Mit dem oben erwähnten File-Commander funktioniert die Übergabe auf meinem Android Phone endlich wieder.
Den internen Import von GPX-Dateien in die Connect App habe ich immer gerne verwendet, bis es auf einmal nicht mehr funktioniert hat.
Danke für den super Tipp und den Link. Ich wusste gar nicht, dass Garmin ein eigenes Forum unterhält.
Pascal
FYI:
Garmin scheint das Problem (Bug möchte ich das nicht nennen, dazu habe ich mich weiter unten ja geäußert) übrigens in der Android Connect App Vers. 4.41 behoben zu haben.
Mit der Connect App 4.41 kann ich wieder mit allen Dateimanager – auch mit meinem favorisierten Total Commander – GPX-Dateien problemlos an die Connect App übergeben.
Danke für den Tipp mit dem File Commander. Du bist Klasse.
Leider konnte ich auf den gpx Import nicht verzichten und musste deshalb bei der Version 4.29 bleiben. Beim Garmin Support wird behauptet, dass das Problem nicht existent ist und der Fehler würde bei mir liegen. Lange Zeit wurde im Netz nirgends darüber berichtet. Die haben mich sogar so verärgert, dass die nächste Uhr von einem anderen Hersteller kommen wird. Jetzt kann ich aber meine Fenix wenigstens noch so lange benutzen wie sie funktioniert
Freut mich, dass der Tipp funktioniert. Dafür – Informationen und Hilfe auf dem kleinen Dienstweg -sind solche Blogs ja auch da.
So wie es scheint hat Garmin in der aktuellen App das Problem immer noch nicht beseitigt.
Zu Garmins Verteidigung muss ich aber einwerfen, dass Google im Android Framework mittlerweile soviel am internen Filehandling geändert hat, dass da kein Mensch mehr richtig durchblickt. Ich bin zuletzt selbst ein paar Mal in diese Fallen getreten, es gibt diverse Workarounds, die dann aber häufig wieder andere Seiteneffekte aufweisen. Insofern denke ich, dass Garmin an dieser Stelle in der Connect App nicht mehr viel ändern wird. Prinzipiell funktioniert es ja, wenn man den ‚richtigen‘ Dateimanager nutzt.
Falls es interessiert, hier ein schon etwas älterer, aber immer noch aktueller Thread in einem Programmier-‚Forum‘, der genau dieses (Intent) Problem behandelt:
https://stackoverflow.com/questions/1733195/android-intent-filter-for-a-particular-file-extension
Google will anscheinend in Android vom Ordner- und Dateibasierten Handling wegkommen, eine Ordnernavigation will Google – soweit ich das einschätzen kann – gar nicht mehr haben, sondern Google denkt bei Android in globalen File-Zugriffsbereichen und das ist für App-Entwickler mit dem aktuellen Framework (in Android 11 wurde jetzt wieder vieles über den Haufen geworfen) sehr schwer zu realisieren
Ich habe mich ja schon zweimal zu dem Problem hier geäußert.
Mittlerweile bin ich etwas schlauer, da ich in meiner GPS-Viewer App eine Teilen-Funktion implementiert habe, die GPS-Daten (Routen/Tracks) an auch an die Garmin Connect App übergeben kann. Dabei konnte ich das Problem dann etwas eingrenzen, weil ich sozusagen direkt am lebenden Objekt hantiert habe und den Fehler nachstellen konnte
So wie es ausschaut kann man den Garmin App Entwicklern keinen Vorwurf machen, sondern diese halten sich mehr oder weniger an die neuen Vorgaben, die Google mit Android 11 eingeführt hat bzw. mit Android 12 einführen wird. Ohne jetzt zu sehr ins Detail zu gehen, Google hat bei Android wieder einmal – wie bereits so oft – das Filehandling grundlegend geändert und ich nehme an, dass sich das Problem irgendwann von selbst lösen wird, da viele Apps, die mit Dateien hantieren, spätestens dann, wenn Android 12 flächendeckend verteilt wird, an die neuen Vorgaben angepasst werden müssen. Und vermutlich wird das dann auch die Übergabe der Daten an Apps wie Garmin Connect betreffen.
Im Moment herrscht noch so eine Art Übergangsphase und viele Apps unterstützen (noch) das alte Filehandling als auch bereits die neue auf FileProvider/ContentProvider basierte Variante -> die Garmin Entwickler haben wohl mit Vers. 4.30 die alte Variante komplett durch die Neue ersetzt.
Ich habe meine Android GPS-Viewer App wie gesagt angepasst, damit ist es möglich über meine App *.gpx, *.tcx, *.kml/kmz und *.fit Dateien einzulesen und diese als GPX-Datei an die Connect App zu übergeben. Das erspart mir viel aufwendige Konvertiererei, da viele Apps nicht alle diese Formate importieren können und meine App die Konvertierung übernehmen kann.
Ich weiß nicht, ob ich diesen Link (Google PlayStore Eintrag) hier posten darf oder gegen irgendwelche Richtlinien verstoße. Da es eine freie – übrigens auch werbefreie – App ist, riskiere ich es einfach mal, ggfs kann Matthias den Link ja entfernen:
https://play.google.com/store/apps/details?id=de.wrpsoft.wrpelevationchartmaker&hl=de&gl=US
I am not German speaker but this is the only howto that allowed me to do what I need, export course from outdooractive to watch. Thanks!!!!
Ich würde gerne – wie bei Fenix 1 oder 2 – den gpx direkt auf die fenix5 kopieren. Aber die Strecke wird nur als fit-Datei angezeigt. Einmal hat die Uhr? das konvertiert – da klappte es – ansonsten nicht. Weiß nicht was ich da anders machte. Selbst in .fit umwandeln, z.B. mit komoot, klappte auch mal, allerdings wurde ein kryptischer Dateiname und 0km angezeigt, aber track war ok.
Ich würde die 10cm zw. Uhr und PC gerne ohne einen Server dazwischen überwinden
Normalerweise* sollte das – zumindest mit GPX-Dateien – funktionieren. Diese einfach in den NewFiles Folder auf Deiner Fenix kopieren und die Fenix sollte diese dann zur einem Fit-Routenfile konvertieren.
*Ich schreibe bewusst normalerweise, weil ich das schon lange nicht mehr per USB-Kabel gemacht habe, sondern mittlerweile die Routen per Connect App auf meine Garmins hochlade und Garmin ja immer mal gerne ein paar Änderungen (manchmal auch Bugs ) vornimmt. Aber ich meine, vor einigen Jahren habe ich meine Fenix5 auch per USB-Kabel mit Routen gefüttert und das hat immer funktioniert.
Fallstricke: Auf Umlaute und Sonderzeichen solltest Du im Dateinamen der zu importierenden GPX-Dateien verzichten und wenn die GPX-Datei zu komplex ist (z.B. enthaltene Turn-Anweisungen), dann könnte es womöglich auch Probleme geben. Wenn Dir die optionalen Turn-Anweisungen wichtig sind, dann kommst Du m.W. ohnehin um die Verwendung der Connect App oder Komoot und Konsorten nicht umhin.
Hier ältere Tutorials von Blog-Kollegen, die das Prozedere beschrieben haben:
https://linzgaufotografie.com/2017/06/03/tutorial-gpx-tracks-auf-die-fenix-5x-5-5s-bringen/
https://www.federweg.com/garmin-fenix-6/navigation/
Gutes Gelingen